Getting Started
This section describes how to download, install, and run MicroView. It will also show you where and how to get help.
Download
See the Downloads section for download instructions.
Install
Launching MicroView
Windows
Start MicroView by performing one of the following steps:
- Double-click the icon of any supported image file (such as a vff file), which was associated with MicroView during the installation process, file from within Window's Explorer or any file browser. MicroView will be launched, and the selected image file will be automatically loaded.
- Run MicroView by selecting it from the system
Start menu. Select
Start→Programs→Parallax Innovations→MicroView→MicroView.
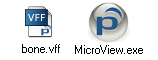
macOS
The MicroView installation process will place a MicroView launcher in
the Applications folder of the Finder application. Double-click on the
Parallax Innovations icon
(Finder → Applications → MicroView) to start MicroView.
Linux
When using MicroView under Linux, ensure X11 is installed, and an X session (e.g. KDE, Gnome, LXDE, etc.) has been started. Start MicroView by:
- Running
/opt/PI/MicroView/MicroViewfrom an xterm, or similar console; - Selecting Graphics → MicroView from the system menu (applies to Gnome desktops; KDE menu entries may differ slightly).
Getting Help
MicroView has context-sensitive help attached to most dialogs and windows, including the main MicroView window. Press F1, or h at any time to view the MicroView quick-reference guide. Additional MicroView support can be obtained through the MicroView forum, or by email: info@parallax-innovations.com. Bug reports should be directed to MicroView's github site.